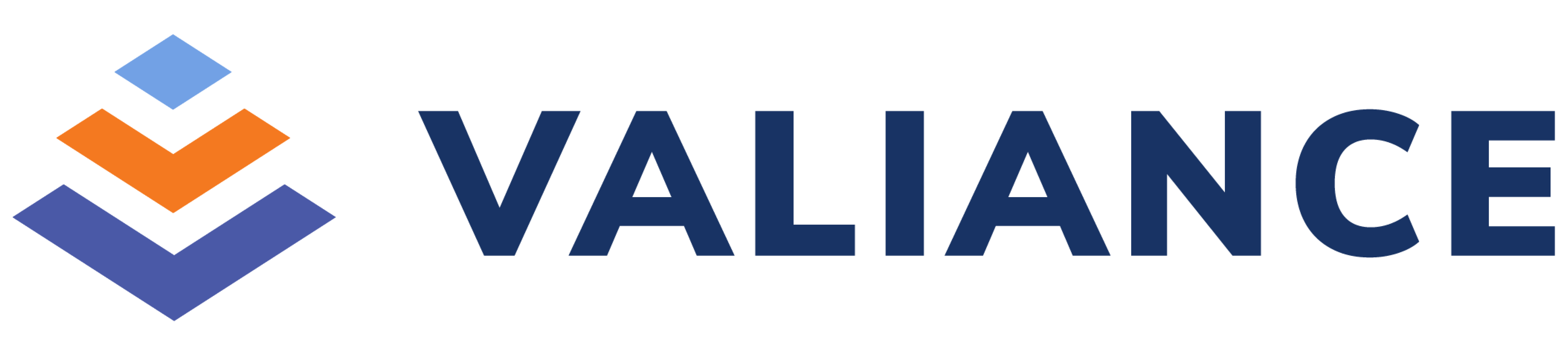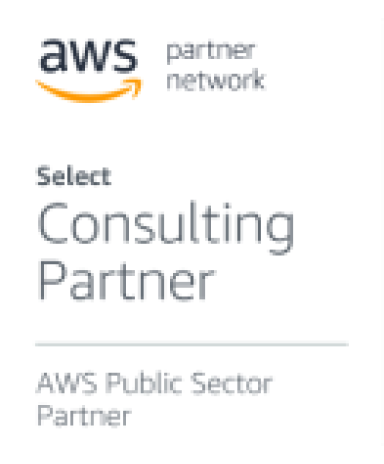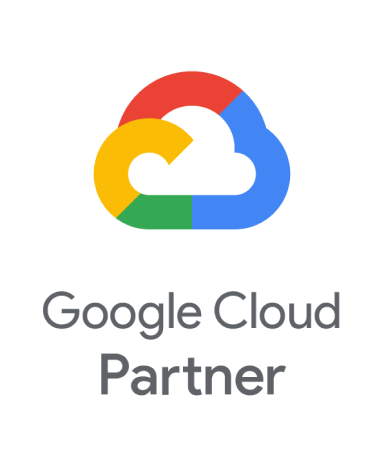Visualizing Data is a delightful process. You collaborate with stakeholders, collect data and create insightful dashboards to help make data driven decisions. Though you enjoy the process, it can also be hectic especially when deadlines are tight. I’ve been there more times than I can count, spending sleepless nights creating dashboards to make it in time. One day, I slept while creating a dashboard and had a dream. In the dream, there was a tool that could generate amazing, informative dashboards within seconds when you ask a question.
Few months later, Amazon announced a new feature to the QuickSight Q tool, which worked exactly like my dream. In this blog, I am going to discuss QuickSight Q, learn to use it to create amazing dashboards for your business.
What is Amazon QuickSight Q?
In 2015, AWS introduced QuickSight tool, which is a cloud based business intelligence (BI) service to create and share interactive dashboards and reports. In 2020, the Q feature was announced to QuickSight which is a natural language query tool that works like a companion to QuickSight. Q uses machine learning to read the data uploaded and identify patterns and trends that would be difficult to identify manually and turn business questions (NLQs) to visualizations.
For example, if you type a question saying – “how much did company x grow in this year?”, QuickSight will provide you with an answer in a visualization format.
Why Amazon QuickSight Q?
Amazon QuickSight Q emerges as a valuable asset for businesses, offering accessibility, time efficiency, accuracy, and enhanced collaboration. Its strength lies in democratizing data access, enabling users to inquire about their data using plain language, which is particularly beneficial for those without a technical background. By eliminating the need for intricate queries and dashboard building, QuickSight Q saves time, allowing users to concentrate on data analysis and decision-making. The integration of advanced machine learning algorithms enhances accuracy, providing precise answers and minimizing errors. Moreover, QuickSight Q fosters collaboration by simplifying the sharing of insights through generated links to visualizations, promoting teamwork and informed decision-making across teams.
Major Sections in AWS QuickSight tool:
1. Datasets:
- Datasets serve as foundational input for creating Analyses and Dashboards.
- QuickSight supports a wide range of datasets including Amazon sources such as Athena, Aurora, OpenSearch Service, Redshift, Redshift Spectrum, S3, AWS IOT analytics and Apache spark, MS SQL Server, Databricks, Flat files and more..
- In QuickSight, data modeling is done at the dataset level. This means that each dataset can contain data only from a single table. However, we can join multiple tables together to create a single dataset.
2. Topics:
A Topic is a collection of data sets representing a particular subject area such as Media, Sales, Marketing, Customer Support etc… on which the Natural Language questions can be asked. Users can build new topics or use the available sample topics based on the requirement.
3. Analyses:
Analysis is like a playground where we create all the required visualizations to craft a dashboard.
To create an Analysis in QuickSight, we must have a Dataset and a Topic.
4. Dashboards:
Dashboard is the final craft where we can explore and analyze our data. An interactive Dashboard is created when an Analysis is published.
|
Note: The main difference between Analyses and Dashboards is that developers work on the “Analyses” section, while end-users consume the final product in the form of a “Dashboard.” |
Step-by-Step Procedure for Creating a Dashboard in QuickSight
Step 1: Importing a new Dataset
- Login and navigate to the QuickSight tool Home Page.
- Go to the Datasets section, you can see the Sample datasets there.
- Click on New Dataset on the top, Select the Dataset type.
- Navigate and Select the required dataset into QuickSight.
- Use QuickSight Data editor to clean and prepare the data if needed.
- The newly imported dataset will appear in the Datasets section along with the existing Sample datasets.
Step 2: Setting up a Topic related to the Subject
- Go to Topics Section and Click on Create new Topic button
- Enter Name and Description of the Topic and assign the Dataset to the Topic.
- Under the Data Section of the Topic, We can review and edit the Data Fields like excluding the data fields, adding synonyms, semantic type of data.
- Once Data reviews are done, we can train the Q by asking the questions (prompts) related to the data and check whether it is giving the accurate visuals.
- If the generated visuals are accurate, we can mark them as reviewed. If the generated visuals are not appropriate, we need to modify the prompts in a better way.
|
Note: While Asking the questions, it is very important to use effective and relevant prompts to get the desired results. |
Step 3: Create new Analysis.
- Go to Analysis , click on ‘New Analysis’.
- Select the Dataset, click on Use in Analysis.
- Select the sheet layout for dashboard size and click on create.
- Enable Topic to the analysis and Assign the Topic.
- Ask relevant questions and get desired visuals.
- Align and format the visuals to create a perfect Analysis.
- Click on Share button on the top, publish the Dashboard with a name.
Step 4: Publish the analysis as a Dashboard.
- Published Analysis will appear in the Dashboards Section.
- Click on the Dashboard to view all the insights generated from the data.
- Dashboards can be shared with users and user groups.
Sample Dashboard:
Airline Passenger Satisfaction Dashboard Created using QuickSight Q is shown below:
Video
Here’s a video to take you through the step-by-step process of creating a dashboard using QuickSight Q feature – Link
Challenges
- Limited Data Modeling Capabilities: QuickSight makes it difficult to create relationships between datasets which makes it hard to handle complex data models and advanced data analytics.
- Absence of Dimension Hierarchies: QuickSight doesn’t allow users to create hierarchies in dimensions which makes it difficult to analyze visualizations such as Tree maps, Waterfall charts limiting the data to desired depth and granularity.
- Limited Visualizations Customization: QuickSight allows a wide range of in-built visualizations but it doesn’t provide the same level of customization as other BI tools such as Microsoft Power BI.
- Difficult in Alignment of Visuals: Aligning the visuals in QuickSight Analysis is quite challenging with multiple visualizations.
Conclusion
This blog discussed QuickSight’s new “Q” feature, which has the potential to revolutionize the process of interacting with data. It allows anyone to produce insightful dashboards with Natural Language Queries (NLQs) to give insightful answers in the form of visualizations. As for the initial impressions concerned, the Q feature simplifies data analysis with quicker insights, making it accessible to non-technical teams. However, we need more time and testing to understand its full potential and limitations.
Mahima transforms complex data into compelling stories that help businesses make better decisions. Passionate about using data visualization to solve real-world problems and make a positive impact on the world. When not working, she enjoys, spending time with loved ones, playing badminton, and exploring new places.